Muchos usáis Gmail como vuestro lector de correo diario, si es así, no podéis dejar de leer este post, puesto que voy a explicaros todos los secretos para usar el Gmail de forma profesional. Algunos trucos para el uso avanzado del GMail ya los conoceréis, pero os aseguro que vais a encontrar alguna sorpresa en este post.
 By mel_rowling
By mel_rowling
Si todavía no usáis Gmail, es porque no lo habéis probado, porque en estos momentos no hay un gestor de correo mejor que este. De hecho, para mi se ha convertido en un gestor mucho más cómodo y eficaz que los gestores de correo de escritorio. He probado casi todos, desde hace muchos años, Thunderbird, Outlook, el maravilloso TheBat!, etc, y os aseguro que desde que uso el GMail de forma avanzada ya no necesito nada más que un navegador y una conexión a internet, con las ventajas que eso supone cuando uno viaja por el mundo.
Si lo que os cuesta es abandonar vuestro antigua dirección de correo, no hay problema, puedes mantener tu antigua dirección de correo (Yahoo, Hotmail y otras) sin problemas y utilizar el correo de GMail. De hecho, yo tengo una dirección de Yahoo que utilizo diaríamente desde mi correo de GMail, pero eso lo veremos más adelante.
Supongamos que ya tenemos una cuenta de GMail y que sabemos usarla de forma básica así que vamos a lo que interesa. Las herramientas y trucos de Gmail de este post no están puestos en ningún orden concreto, puesto que cada uno decidirá si quiere usar una u otra función.
NOTA: yo utilizo mi correo de GMail en Inglés, por tanto, los nombres de las herramientas y funcionalidades de este post aparecerán en inglés también. Esto se debe a que hay funcionalidades que aparecen antes en inglés que en español, y yo no quiero perderme ninguna. Si alguna de las funciones que nombro a continuación no aparecen en tu GMail prueba a cambiar el idioma a ingles.
El uso de la Busqueda de GMail
Una de las mejores herramientas que ofrece GMail es su casilla de busqueda, y seguro que alguna vez la habéis usado para buscar ese mensaje perdido. Lo que hay que saber también es que la función de busqueda puede usarse como filtro para mostrar solamente los mensajes que necesitamos y para eso hay una serie de comandos especiales:
from:
to:
subject:
OR
– (guión)
label:
has:attachment
list:
filename:
» «(comillas)
( )
in:anywhere
in:inbox
in:trash
in:spam
is:starred
is:unread
is:read
cc:
bcc:
after:
before:
is:chat
Estos son los oficiales, que podéis ver con descripciones y ejemplos de la ayuda oficial de GMail Aquí.
NOTA2: Los operadores OR, AND y NOT tienen que ir en mayúsculas o no funcionarán.
De esa lista, yo hecho de menos los siguientes operadores que no aparecen. Uno de ellos es la posibilidad de usar el operador AND, que no aparece puesto que si no ponemos nada o dejamos un espacio entre dos operadores, lo pone por defecto. Cuando quiero hacer busquedas complicadas y usarlas en mis filtros (si, todo esto vale para usarlo luego en los filtros de correo de GMail) prefiero poner el AND y así me sirve para detectar posibles fallos y no olvidar otros operadores.
Otros operadores que yo uso a menudo son las versiones reducidas de los operadores anteriores, por ejemplo, en lugar de poner is:unread se puede poner l:^u y nos muestra los mensajes no leídos ( yo tampoco entiendo porque no existe un botón para ver los no leídos en GMail, pero si les digo la verdad, después de todos estos trucos, ya no lo necesito).
Los operadores que yo conozco son los siguientes:
l:^u Nos muestra los mensajes no leídos, equivalente a is:unread.
l:^s Nos muestra los mensajes en la carpeta de SPAM.
l:^f Nos muestra los mensajes enviados. Es equivalente a poner is:sent.
l:^r Nos muestra los borradores (Draft).
l:^t Nos muestra los mensajes con alguna estrella (Starred).
l:^i Nos muestra los mensajes del Inbox (Recibidos), es decir, los que tienen label:Inbox.
l:^k Nos muestra los mensajes enviados por mi que están en la papelera (por confirmar).
l:^b Nos muesta los mensajes del Chat, equivale a is:chat.
l:^o No tengo ni idea de qué nos muestra, pero espero descubrirlo pronto. (Si alguno lo sabe que lo deje en los comentarios. Gracias)
l:^p Muestra los mensajes sospechosos de Phishing.
La explicación de estos comandos es muy simple. Como saben cada una de las carpetas de GMail (Inbox, Sent, etc) son una «label» o etiqueta, por tanto pueden filtrarse en la busqueda usando el operador «label:», es decir, podremos poner «label:Inbox» para acceder a nuestra inbox, y «label:Starred» para acceder a los mensajes con estrella. Pues bien, si quieren reducir eso, pueden sustituir el operador «label:» por una «l:». Esto vale para el inbox (l:inbox) como para cualquiera de nuestras etiquetas (labels). Además podemos usar los comandos anteriores para simplificar todavía más el proceso, un ejemplo: si queremos ver los mensajes no leídos que no estén en nuestra inbox pondremos «l:^u -l:^i» usando el – para no mostrar los que están en la Inbox.
El operador OR puede ser sustituido por | (que se obtiene en el teclado español con Alt-Gr+1) y que no se como se llama. El operador AND por un espacio y el operador NOT por un -.
Como he comentado antes, el GMail en Inglés funciona diferente del español, y como podéis ver en este enlace de la ayuda en Inglés, todos estos comandos ya aparecen en inglés hay otros que pueden usarse, y en la ayuda oficial en inglés si aparecen. Estos son:
is:important
label:important
deliveredto:
Por último, si usamos las SuperEstrellas (ver más abajo) también podremos buscar y filtrar nuestros mensajes con los siguientes operadores dependiendo de la estrella que estemos buscando:
has:yellow-star (o l:^ss_sy)
has:blue-star (o l:^ss_sb)
has:red-star (o l:^ss_sr)
has:orange-star (o l:^ss_so)
has:green-star (o l:^ss_sg)
has:purple-star (o l:^ss_sp)
has:red-bang (o l:^ss_cr)
has:yellow-bang (o l:^ss_cy)
has:blue-info (o l:^ss_cb)
has:orange-guillemet (o l:^ss_co)
has:green-check (o l:^ss_cg)
has:purple-question (o l:^ss_cp)
Todos estos comandos que he puesto pueden ser utilizados de forma conjunta, para formar todo tipo de búsquedas lo complicadas que queramos. Para ello se usan los comandos + y -, así como los AND y OR, que agrupan unos y otros comandos.
Usando las llaves {}
Parece increíble que en la ayuda de GMail no digan nada del uso de las llaves (o si lo dicen que no sea fácil de buscar, que lo he intentado). Si queremos sacar partido a la busqueda de GMail, y por tanto a los filtros de GMail, es necesario usar las llaves y los paréntesis. Todos los filtros que pongamos dentro de unas llaves {} se considera que entre ellos están separados por un OR. Del mismo modo todo lo que pongamos entre paréntesis se considera que está separado por AND. Os aseguro que esto ahorra tener que escribir mucho a la hora de crear busquedas y filtros.
Los filtros de GMail.
Todo lo que hemos aprendido en la búsqueda de GMail se puede (y se debe :P) aplicar a la hora de crear filtros avanzados. Aparte de las opciones clásicas que todos podemos ver en los filtros, podemos utilizar la casilla de «Contiene las palabras» dentro de los filtros para colocar cualquier tipo de operador de los anteriores y funcionará igual que en la busqueda de GMail.
Agrupando las distintas busquedas y usando los distintos operadores se puede crear cualquier filtro avanzado que nos podamos imaginar. Y luego podemos hacer que a cualquier grupo de mensajes filtrados por GMail se les asigne una etiqueta, se salten el inbox, se marquen como leídos, lo que queramos.
by Kida Yasuo
Usando los accesos directos del teclado
Con los accesos directos de teclado (o combinaciones de teclas) de Gmail se pueden filtrar y responder el 99% de los correos de un día sin tocar el ratón para nada. Como lo oyen, simplemente pon tus manos en el teclado y en pocos minutos tendrás tu Inbox vacio y podrás ponerte a trabajar en lo importante.
Una vez empezamos a usar los accesos directos del teclado de GMail, nos damos cuenta que nuestra productividad mejora exponencialmente, hasta el punto de que el hecho de no tenerlos se haga raro. Es cierto que las primeras veces, cuando no tenemos la costumbre de usarlos y no nos los sabemos de memoria es complicado, y parece que vamos muy lentos, pero yo les invito a forzarse a usarlos, y en pocos días se darán cuenta como su rendimiento delante del teclado aumenta. Los accesos directos de teclado deben activarse en las opciones de correo y pueden consultarse de forma muy cómoda pulsando en cualquier momento la tecla «?», siempre que no estén escribiendo un correo, claro. No dejen de probarlos.
Tema de GMail.
Esto es bastante conocido, pero por si hay algún despistado en la sala, que sepan que es posible modificar el diseño de nuestro correo de GMail y adaptarlo a nuestro gusto con una serie de temas predefinidos. Tan fácil como ir a la pestaña de Temas de las opciones de Gmail y escoger el que más nos guste.
Acceder a otras cuentas de correo desde tu GMail.
Como he comentado al principio, si tienes otra cuenta de correo en Yahoo (o Hotmail o cualquier otra) no tienes excusa para no usar GMail.
Para recibir el correo de una cuenta externa hay dos métodos, el primero es obtener el correo del servidor POP3 de la otra cuenta, para eso hay que conocer los servidores POP3 de la cuenta que queremos descargar.
El segundo método, que es el que yo uso y por tanto recomiendo, es redirigir el correo de nuestra otra cuenta a GMail. Esto se configura en las opciones de la otra cuenta, y si no saben muy bien de que va esto, mejor no lo intenten. Yo lo prefiero para tener el correo sólo en un sitio y mantener la otra cuenta vacía, pero es posible que otros no le vean las ventajas.
Para enviar el correo desde GMail como si fuera otra cuenta hay también dos métodos, el primero y más sencillo es usar los servidores de Gmail. Este sistema tiene un problema, cuando envíemos un correo desde la cuenta externa usando los servidores de Gmail, nos pondrá en la cabecera del mensaje «Enviado desde [email protected]», que seguramente es algo que no queremos que aparezca, sobre todo si es un email de la cuenta de trabajo. :P
Para evitar esto necesitas configurar el GMail para que utilice el servidor SMTP de tu cuenta. Esto con Yahoo es inmediato, porque GMail reconoce que es una cuenta de Yahoo y te configura los servidores SMTP automáticamente. Por eso yo utilizo una cuenta de Yahoo asociada a mi Gmail, pero gestiono todas mis cuentas de correo (y son más de 10) de este modo desde una sola cuenta de GMail.
Podéis leer más sobre este tema en la ayuda de google y en este post en inglés del blog oficial de Gmail.
 Imagen obtenida del blog oficial de Gmail
Imagen obtenida del blog oficial de Gmail
Google Labs.
Esta es la clave que hace que el GMail sea lo que es. Basicamente Google Labs son funcionalidades que van probando para ir añadiendo poco a poco al GMail oficial, pero que algunas son tan esenciales que yo no concibo usar mi GMail sin ellas. Sin embargo, y aunque parece extraño, no vienen instaladas por defecto y hay que activarlas (aunque son totalmente gratuitas y hechas por el equipo de Google).
Para activar cualquiera de las siguientes herramientas o funciones en GMail Labs hay que hacer lo siguiente:
- Ir a las opciones de GMail y a la pestaña de Labs.
- Habilitar las funciones que queremos usar.
- Ir a la parte de abajo de la página y darle a Salvar (Save).
- Dependiendo de la función que hemos activado habrá que configurarla o no. Puede tener una pestaña propia (como los Inbox Múltiples) o simplemente un apartado en la pestaña general (como las Superestrellas ya comentadas).
Estas son las funciones que yo utilizo, he comentado algunas de las más complejas, y las pongo más o menos en orden de importancia:
- Deshacer el envío – Undo Send
Que levante la patita aquel que no haya enviado un correo e inmediatamente se haya acordado de que se le ha olvidado algo o ha detectado una falta de ortografía según se va el mensaje. Y además, si utilizamos varias cuentas de correo para enviar, ya les anticipo que muchas veces enviaremos el email con la cuenta equivocada por error. Esta función me ha salvado incontables ocasiones y por algo la pongo la primera de la lista.
- Avance automático – Auto-advance
- Enviar y archivar – Send & Archive
Esta pareja de funciones mejora la productividad a la hora de gestionar nuestro correo de forma increíble. No solamente nos permite archivar un correo con un solo click a la vez que lo respondemos sino que además nos redirige automáticamente al siguiente correo de nuestro Inbox para seguir procesandolos. También imprescindible.
- Enlaces rápidos – Quick Links
Esencial. Permite añadir a un bloque lateral un enlace directo a una búsqueda previamente salvada. Pueden crear ese botón de correos no leídos que tanto echamos en falta, pero pueden hacer mucho más, pueden guardar vistas predefinidas generadas con la combinación de filtros y operadores antes comentados, para ver los no leídos que no están en el inbox, o los no leídos de una etiqueta específica, o agrupar todos los correos de varias listas de correo en un enlace, etc.
- Varias bandejas de entrada – Multiple Inboxes
Las Bandejas de Entrada Múltiples dividen nuestra portada de GMail en 5 diferentes secciones que nos muestran lo que nosotros queramos en cada una de ellas. Si aplicamos lo que hemos aprendido con la busqueda de GMail a estas bandejas de entrada, podemos dividir los correos de forma automática sin tener que pulsar ninguna tecla ni botón, y tenerlos organizados nada más arrancar el GMail. Las posibilidades son infinitas. Además permite colocarlas debajo, encima o a un lado de nuestro Inbox (Recibidos).
[flickr id=»5818754699″ thumbnail=»medium» overlay=»true» size=»medium» group=»» align=»center»]
- Añadir cualquier gadget mediante URL – Add any gadget by URL
- Gadget de Google Calendar – Google Calendar gadget
- Gadget de Google Docs – Google Docs gadget
- Arrastrar y colocar en la barra de navegación – Navbar drag and drop
GMail ha pasado a ser la página que más tiempo tengo abierta en mi navegador, es lo primero que enciendo cuando arranco por la mañana y lo último que cierro al irme. Por eso, poder añadir pequeñas gotas de información, nada intrusiva a ambos lados de mis listas de correo me permiten tener a mano lo que necesito, sin distraerme de lo importante. La función de Arrastrar y colocar complementa los tres gadgets (Google Docs, Google Calendar y Toodledo) que tengo para ordenarlos de la forma que yo prefiero, y también permite reordenar los Enlaces Rápidos, que como han visto son muy útiles.
- Crear un documento – Create a Document
- Vistas previas de Google Docs en correo electrónico – Google Docs previews in mail
Hace tiempo que estoy usando Google Docs como mi principal generador de documentos, accediendo a ellos desde mi Tablet Android Notion Ink Adam. Por eso considero que estas dos funciones son imprescindibles en mi GMail.
- Respuestas prediseñadas – Canned Responses
No es que la use todos los días, pero si queremos programar respuestas automáticas con los filtros o somos de los que necesitamos mandar un correo tipo cada cierto tiempo seguro que lo vamos a agradecer.
- Ir a etiqueta –
- Botón «Marcar como leído» – Mark as Read Button
- Avance del contenido del mensaje – Message Sneak Peek
- «Responder a todos» de forma predeterminada – Default ‘Reply to all’
- Citar el texto seleccionado – Quote selected text
He agrupado todas estas porque todas contribuyen a facilitar la navegación y a mejorar la experiencia de uso de GMail. Ninguna es imprescindible, pero una vez te acostumbras a ellas son muy cómodas y seguro que las echarás de menos.
- Zona horaria del remitente – Sender Time Zone
- Formatos de fecha personalizados – Custom date formats
Útil para gente que como yo ha estado viajando alrededor del mundo. Es bueno saber desde donde te escriben para no perder la persepectiva.
- Vista previa de Recibidos – Inbox preview
Cuando te conectas con una conexión 3G es cuando de verdad usas esta función, por lo demás no es importante.
[flickr id=»5025236552″ thumbnail=»medium» overlay=»true» size=»medium_640″ group=»» align=»center»]
Aparte de todas esas, utilizo estas otras, que son autoexplicativas así que os ahorro el rollo, que no está mal si habéis aguantado hasta aquí:
- Vistas previas de Flickr en el correo – Flickr previews in mail
- Vistas previas de Google Maps del correo – Google Maps previews in mail
- Vistas previas de Picasa en el correo – Picasa previews in mail
- Retoques del título – Title Tweaks
- Mover columna de icono – Move Icon Column
- Green Robot – Green Robot!
- Icono de mensaje no leído – Unread message icon
- Combinaciones de teclas personalizadas – Custom keyboard shortcuts
- Chat en el lado derecho – Right-side chat
- Mejoras del chat de vídeo – Video chat enhancements
Hay muchas otras funciones que yo no he llegado a usar, bien porque no encajan conmigo o porque lo veo más una distracción que una funcionalidad. Les invito a probarlas y dejen un comentario si encuentran alguna que valga la pena.
Otra nota: Todos los trucos que he puesto hasta ahora en este post funcionan directamente desde GMail, no hay necesidad alguna de instalar nada en nuestro navegador ni modificar el ordenador para nada. La gran ventaja de esto es que funcionan en cualquier ordenador del mundo con internet, nuestro correo en la nube de la forma más sencilla y siempre puesto a nuestro gusto allí dónde estemos.
Este email ha sido el primero de una serie de 3 o cuatro post, los que salgan, sobre gestión de correos utilizando GMail. Les aseguro que esto no ha hecho más que empezar. En el próximo publicaré como usar todas estas herramientas que hemos nombrado aquí para convertir nuestro GMail en una poderosa herramienta de gestión del tiempo, mejorando la productividad, con multitud de consejos, filtros, ejemplos y recomendaciones a aplicar para una gestión de correos basada en el sistema GTD y muchas otras cosas. En definitiva como hacer que GMail trabaje para ti y lograr ese Inbox vacío que todos deseamos.
Estén atentos a su lector de RSS, al Twitter o al Facebook.
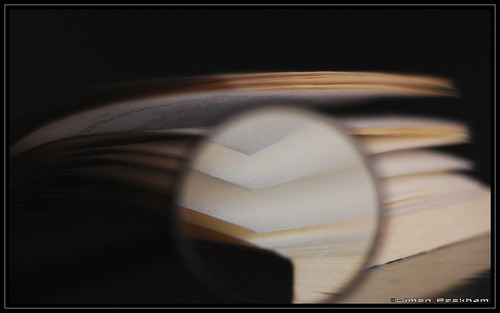

Ando con un problemín con Gmail – Thunderbird – Android.
Resulta que uso Thunderbird y, cada vez que escribo un mail, se va guardando una copia (así lo hace Gmail siempre). Cuando termino de mandar el mail, desaparece de Borradores. Peeerooo… cuando veo el hilo de los mails, desde mi celular con Android, entre medio del hilo, aparecen TODOS los borradores que fueron guardados. O sea, si tare 5 minutos en escribirlo, y se auto-guardó 5 veces el mail, aparecen 5 mails borradores en la lista. Y, desde el celular, no es posible borrar el borrador, sin borrar el resto de los mails.
¿Tenés idea de por qué sucede esto y cómo evitarlo?
Gracias.
Mmm así de primeras no se, a ver si puedo reproducirlo o alguien que nos lea puede ayudarte.