¿Tienes un ordenador viejo, que ya no arranca ni a pedales y con un windows que quedó devorado por los virus hace ya un tiempo? Estás de suerte. Voy a explicarte de forma simple y lo menos técnica posible los 15 pasos que debes dar para que puedas a volver a usar ese ordenador que tanto te costó. Y vamos a usar Linux Mint. Y te aseguro que te vas a sorprender lo rápido que puede volver a funcionar y lo sencillo que es Linux en estos momentos.
[box type=»alert» style=»rounded» border=»full»]Con estos pasos nos vamos a cargar todo lo que hubiera en el ordenador, así que antes de empezar haz copias de seguridad, o directamente asegúrate de que no hay documentos importantes ni nada de valor.[/box]
0.- Backup. Lo repito de nuevo por si acaso. Vamos a formatearlo todo. Asegúrate de que no tienes datos en tu ordenador.
1.- Descarga Linux Mint (un par de horas) en su versión LXDE. Tenemos dos opciones:
– Si el ordenador es muy viejo (+ de 5 años) usaremos la versión de Linux Mint 9 LXDE. Descárgala aquí, o en su página oficial para obtener el torrent y otros mirrors.
– Si el ordenador es viejo pero de menos de 5 años os recomiendo usar la versión de Linux Mint 11 LXDE. Descárgala aquí, o en su página oficial para obtener el torrent y otros mirrors.
2.- Copia la ISO en un CD (si no tiene lector de cd, entonces no es un portatil tan viejo ;) (+10 minutos). Si el lector de CDs no funciona, podemos pasar la ISO a un USB usando este programa universal: Universal USB Installer. Es un ejecutable que no hay que instalar, simplemente lo ejecutas y te permite instalar la ISO en un USB como si fuera un CD. Más info en este otro artículo en inglés.
[box type=»info» style=»rounded» border=»full»]El método del USB es el más rápido pero también algo más complicado y puedes cargarte más cosas. El USB se borra completamente y hay que tener cuidado para no borrar otros discos duros por error. Por otro lado es más cómodo de usar. Si no te atreves, simplemente hazlo con un CD.[/box]
2b.- Si podemos es interesante conectar el ordenador por cable a una red con internet. (opcional).
3.- Mete el CD o enchufa el USB en el portátil. Reinicia y arranca desde el CD o desde el USB. Es posible que tengas que entrar en la BIOS para indicarle que arranque desde el CD o el USB.
Mientras arranca desde el CD o el USB suele pedirnos que pulsemos una tecla o volverá a arrancar desde nuestro disco duro. Si no funciona, deja que arranque, reinicia y vuelve a intentarlo.
4.- Si todo va bien aparecerá un menu con varias opciones. Selecciona Start Linux Mint que es la primera opción del menú.
5.- Vete a tomar un cafe o algo, porque tendrás que espera unos 15-20 minutos mientras arranca desde el CD el sistema operativo Linux Mint. Es muy muy lento, sobre todo si el lector está algo viejo, como el mío. Pero tened paciencia, esto solo es la primera vez. :) Si no arranca podéis probar desde el USB (volver al punto 2).
El arranque desde el USB son entre 5 y 10 minutos lo que desde el CD son unos 15-20.
6.- Una vez hemos conseguido esto, debemos tener un escritorio con su botón de inicio y esas cosas. Podemos jugar con el sistema lo que nos apetezca. Pero vamos a seguir con el tutorial.
7.- En el escritorio tendremos un icono que pone: «Install Linux Mint». Le hacemos doble click para instalar el sistema operativo en el disco duro.
8.- Seguimos los menús que nos van saliendo, indicando al ordenador el idioma, zona, si queremos importar algo del windows (en el caso de que hubiera algo existente). No recomiendo importar nada, así tendremos el ordenador limpio y nuevo. También nos pide un nombre de usuario y la clave que queremos poner. Elegid una que podáis recordar luego.
9.- La siguiente ventana nos mostrará los discos duros del ordenador y varias opciones y nos pide que seleccionemos una. Buscamos una que ponga algo así: Eliminar Todo y Reinstalar. Ignoramos el resto de opciones.
[box type=»note» style=»rounded» border=»full»]Esta opción elimina TODO el contenido del ordenador que estamos formateando. Que no sea porque no lo he repetido veces. Hay una opción que permite instalar el Linux junto con el Windows pero no lo recomiendo para ordenadores viejos.[/box]
10.- Luego el ordenador instala todo lo necesario en unos 5-10 minutos.
11.- Nos saldrá un mensaje pidiéndonos que reiniciemos el ordenador: Reiniciar ahora – Restart now.
12.- Se reinicia y se vuelve a modificar la BIOS para que arranque desde el disco duro principal si la hubiéramos modificado antes.
13.- Se quita el pincho USB o el CD.
14.- Si hemos dejado el Windows, no lo recomiendo para ordenadores viejos, nos saldrá un menu preguntándonos en qué sistema queremos arrancar y si no hacemos nada arrancará solo en Linux. Si no hemos dejado el Windows simplemente arrancara en unos segundos y nos pedirá nuestra clave.
15.- Tendremos todo preinstalado y funcionando sin tener que hacer nada más. El firefox, el Open Office, visor de fotos, de vídeos, reproductor de música, etc. Y no tengas miedo de toquetear, ya has visto lo fácil que es volver a instalarlo todo desde cero en el caso de que rompas algo.

Que lo disfrutes. Y si tienes alguna pregunta, puedes dejarla en los comentarios.

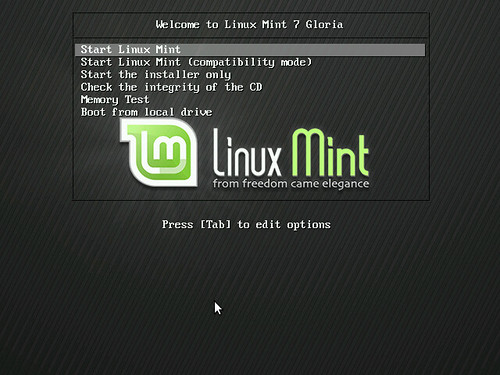

Gracias!! Ahora mismo lo estoy instalando… Para cuando una entrada con los programas que recomiendas instalar en Linux??
Gracias al magnifico tutorial, recuperé un Fujitsu-Siemens con XP. Tuve alguna dificultad al principio, ya que tras dar al «Start Linux Mind» al cabo de un rato se quedaba colgado. Después de diversas pruebas probé iniciar el CD con el «Start Linux Mind (modo compatible)» y se acabaron los problemas. Funciona todo: Internet, sonido, vídeo (aunque cuando magnifico la pantalla me dice que no puede por algo del Flash y se pone en negro, das marcha atrás y lo ves en pantalla pequeña bien, Tendré que investigarlo).
De todos modos, después de más de veinte años con Microshoft, esto es una gozada por su sencillez y rapidez, aparte de los pocos recursos que gasta. Claro que yo soy poco exigente en cuanto a las aplicaciones, ya que solo me interesa Internet, el correo-e, la fotografía y algo de vídeo, lo que para un veteranos de 76 años, ya me va bien. Gracias nuevamente por el tutorial e informaciones afines.
Gracias a ti. :) Me alegra que este tutorial siga sirviendo a la gente.
Buenas noches, no se si siguen contestando a este tema, pero tengo un viejo Acer Aspire T180-Q97Z y he intentado instalar Linux Mint sin éxito tanto por USB como de manera desatendida mediante otro ordenador, creo que es un problema con el arranque o la BIOS pero no consigo solucionarlo… Me podrían ayudar? Gracias!